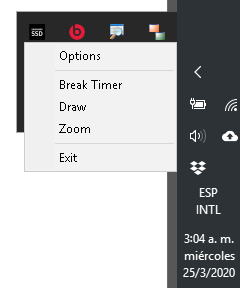
iii. Instalación y funcionamiento
iv. Cuadro resumen con ejemplos
A veces es necesario enviar archivos a los estudiantes por medio de un enlace disponible en la nube, sin necesidad de crear una cuenta como en Dropbox, Box, OneDrive, GoogleDrive, etc. Con esta guía se mostrará cómo usar la plataforma Send Anywhere para compartir una aplicación con dispositivos móviles y la plataforma WeTransfer el almacenamiento temporal en la nube y la descarga.
Esta guía permitirá realizar agrandamientos (zoom) en la pantalla de la computadora facilitando la visualización y lectura, además el programa permite la escritura y dibujo de líneas, cuadros y flechas sobre la pantalla o una pizarra virtual. Extremadamente útil para videoconferencias, videos explicativos, presentaciones presenciales, etc.
Es gratuito. Se instala en Windows 7, 8 y 10. Gran capacidad de acercamiento hasta 40x. No se puede escribir en pantalla
Es gratuito. Se instala en Windows 7, 8 y 10, Linux y Mac OS. Gran capacidad de acercamiento hasta 40x. No se puede escribir en pantalla.
De pago. Se instala en Mac OS. Fácil de utilizar. No tiene lupa.
Actualmente es una herramienta del kit de Sysinternals (un kit de todo buen hack debe conocer) de Microsoft. Originalmente pertenecía a Winternals antes de ser comprado.
ZoomIt es una herramienta de anotación y zoom de pantalla para presentaciones técnicas que incluye demostraciones de aplicaciones. Zoom Se ejecuta discretamente en la bandeja y se activa con teclas de acceso rápido personalizables para acercar un área de la pantalla, moverse mientras se hace zoom y dibujar en la imagen ampliada. Escribí ZoomIt para satisfacer mis necesidades específicas y usarlo en todas mis presentaciones. (Microsoft Corp, 2019)
¿Por qué utilizar ZoomIt?
Con ZoomIt se puede escribir y hacer zoom (acercamiento) sobre cualquier aplicación que se tenga, por ejemplo: un procesador de texto, una presentación ejecutándose, un navegador web, un simulador de electrónica, una herramienta de programación un vídeo, una videoconferencia, etc.
Ventajas:
Desventajas:
El programa ZoomIt no necesita ser instalado, se descarga y se descomprime para poder utilizarlo, presenta cuatro funciones, acercamiento estático, acercamiento dinámico, escritura temporal en pantalla y un temporizador (cronómetro regresivo).
Cuando el programa se ejecuta, corre como una aplicación en la barra de programas, el menú presenta las siguientes opciones:
Para visualizar un ejemplo del uso de ZoomIt utilice el siguiente enlace:
http://cuchillac.net/archivos/zoomit/
En la siguiente figura e muestra el menú del programa ZoomIt
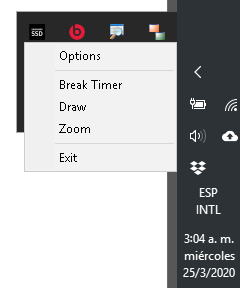
Figura No. 1 – Menú de opciones del programa ZoomIt
Fuente: Elaboración propia
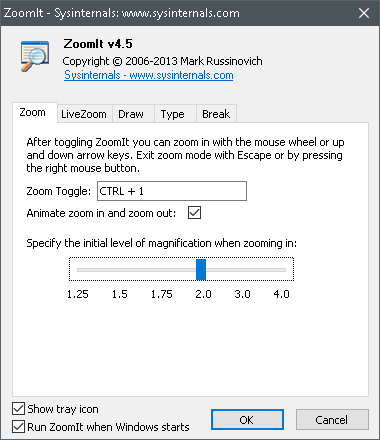
Figura No. 2 – Opciones de configuración para la función Zoom estático
Fuente: Elaboración propia
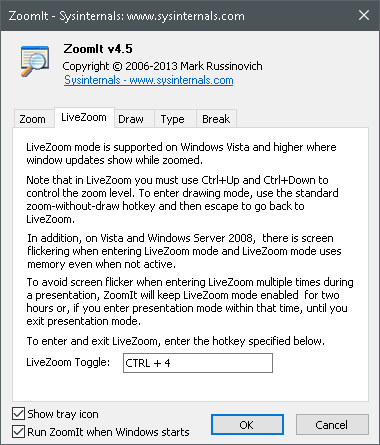
Figura No. 3 – Opciones de configuración para el Zoom dinámico
Fuente: Elaboración propia
a. Escribir texto / pizarra
Blanco: |
W |
Negro: |
K |
Rojo: |
R |
Azul: |
B |
Verde: |
G |
Rosado: |
P |
Amarillo: |
Y |
Anaranjado: |
O |
b. Dibujar líneas, cuadros, flechas, est.
Los colores para el fondo de pizarra son:
Rectángulo: |
c + clic izquierdo |
Línea recta |
g + clic izquierdo |
Flecha |
c g + clic izquierdo |
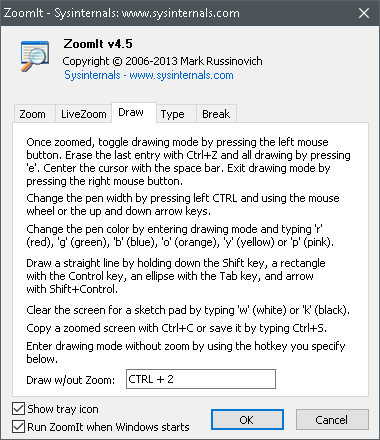
Figura No. 4 – Opciones de configuración para la escritura en la pantalla
Fuente: Elaboración propia
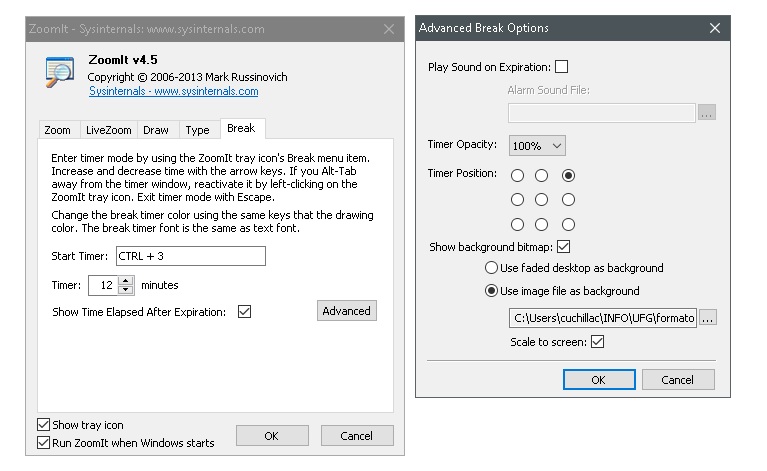
Figura No. 5 – Opciones de configuración para el reloj
Fuente: Elaboración propia
Esta opción es muy interesante pues se puede colocar un logo de la empresa
Se desea |
Paso 1 |
Paso 2 |
Paso 3 |
Paso 4 |
Paso 5 |
Paso 6 |
Fin |
Hacer un acercamiento dinámico |
c 4 |
Seguir trabajando |
c 4 |
||||
Escribir un texto en color rojo sobre la pantalla |
c 2 |
R |
Ubicar el puntero dónde se quiere escribir y dar clic |
T |
Escribir el texto |
m m |
|
Crear un recuadro azul sobre la pantalla |
c 2 |
B |
Ubicar el puntero dónde se quiere escribir |
c + Clic |
Dibujar el rectángulo |
m |
|
Escribir en una pizarra con fondo blanco y letra azul |
c 2 |
W |
B |
Ubicar el puntero dónde se quiere escribir y dar clic |
T |
Escribir el texto |
m m |
Colocar un cronómetro de 12 minutos |
Abrir el programa ZoomIt |
Abrir options |
Definir el tiempo en la pestaña Break |
c 3 |
m |